[Fixed] Application Has Been Blocked from Accessing Graphics Hardware Error
Wo-oh! Finally, it’s time for playing the video game. And, you just open your system and try to start your game. Then, suddenly you got an error message saying the “Application has been blocked from accessing graphics hardware”. Your whole mood gets affected. We know it’s very frustrating to encounter such an error because it prevents you from playing your preferred game on Windows PC. Especially, when you are a hard-core gamer or a graphic software user.
Basically, it is a graphic issue that stops your game from working perfectly. This error mainly occurs because of outdated, broken, or faulty graphics drivers. The issue occurs even on the games that are installed from the Microsoft Store just like Minecraft. Apart from this, numerous well-known games that use third party installers can even run into this error. While other applications might face this error, but no need to panic. If you are reading this post and got the same error message then you can fix this error with the solutions below.
Methods to Fix Application Has Been Blocked from Accessing Graphics Hardware on Windows 10
This troubleshooting guide includes 4 easy but productive methods to fix the application has been blocked from accessing graphics hardware Windows 10 issues. Maybe, one or two solutions aren’t able to fix the problem but the third method will surely resolve the same issue. Let’s read them!
Method 1: Run SFC and DISM Commands
Not all the time, the error pop-ups because of the outdated, broken, or corrupted graphics drivers. Sometimes, the error prompts because of the corrupt or faulty system files. Therefore, initially, you can run SFC or DISM commands in order to fix applications has been blocked errors on Windows. Follow the steps shared below to run both the commands.
Step 1: Write cmd or Command inside the search box of the Windows and then right-click on the suitable match to select Run As Administrator.
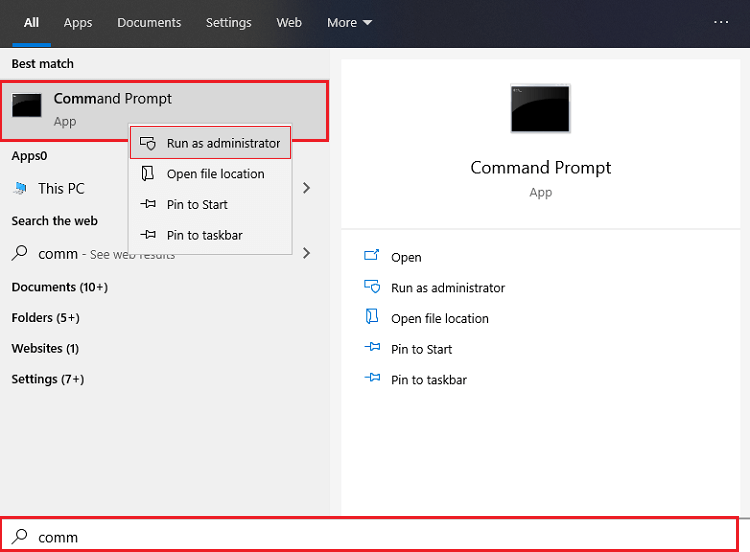
Step 2: This will trigger the Command Prompt window, now type sfc /scannow command inside it.

Step 3: And then press Enter from your Keyboard.
Now, you need to wait until the scanning process to be 100% completed.
Step 4: After this, input the following command in the command line window:
DISM.exe /Online /Cleanup-image /Scanhealth
DISM.exe /Online /Cleanup-image /Restorehealth
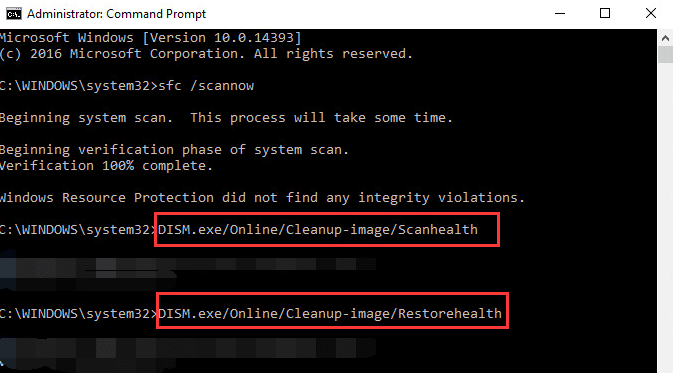
Step 5: On your keyboard, press Enter key after each command.
Once the commands are executed, then restart your computer system just to ensure whether the issue has been solved or not.
Method 2: Reinstall Graphics Drivers
In some cases, when the issue is a bit complicated and isn’t solved even after running the SFC or DISM command. In that event, the issue is with your graphics drivers, you need to reinstall them. Possibly, your graphics card drivers might be misconfigured after an update, hence reinstalling the graphics drivers can fix the error. You can use Device Manager to reinstall your graphics drivers. Here are the steps that you required to follow-
Step 1: From your keyboard, hit the Windows logo and X key, and then choose Device Manager from the context menu list.
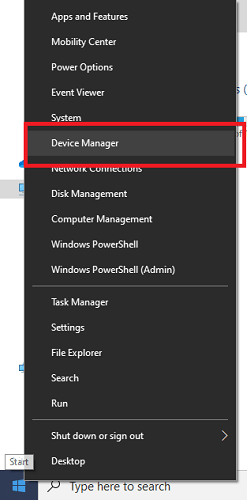
Step 2: This will pop-up the Device Manager window, where you have to locate Display Adapters and double click on it to expand the category.
Step 3: Now, right-click on your graphics card and choose Uninstall Device option.
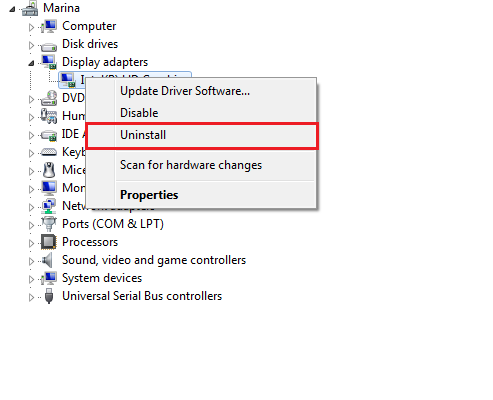
Step 4: Then, a confirmation box will appear, then mark the box adjacent to Delete the driver software for this device. And then, click on Uninstall.
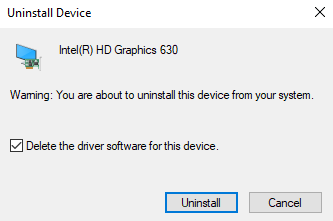
Step 5: Lastly, to reinstall the drivers right click on the computer name and click on the Scan for Hardware Changes.
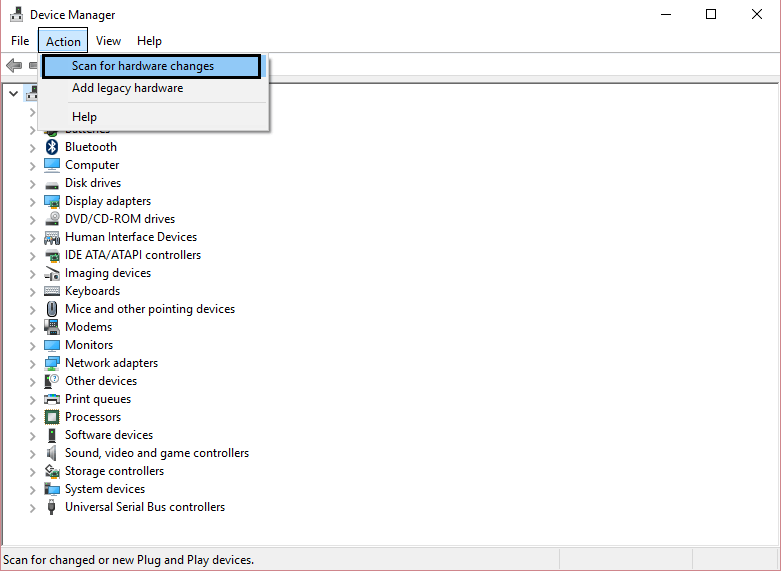
After this, Windows will automatically recognize the missing or hidden drivers and install them too. Once Windows installed the drivers, then start your machine again just to see if the application has been blocked from accessing graphics hardware solved. If it still persists, then try the next method.
Method 3: Update Graphics Drivers
Alternatively, you can try updating your Graphics Drivers with Bit Driver Updater. It is the tool that detects and lists outdated, broken, or faulty drivers. Plus, as you launch the utility, the software starts scanning for the outdated drivers. However, you can update drivers manually one-by-one but it is very time-consuming. Additionally, it requires proper technical knowledge. Hence, choose Bit Driver Updater to update drivers instantly. Follow the steps below to update drivers using Bit Driver Updater.
Step 1: Hit the download button given below to download and install Bit Driver Updater.
Step 2: Then, it will start the Automatic Scanning process for detecting the outdated or broken drivers.
Important: In some rare cases, the automatic scan process doesn’t start on its own. Don’t panic in this situation, just click on the Scan option available in the left pane to begin the scanning process manually.
Step 3: After scanning for the outdated drivers, the software lists them. Check the list quite carefully.
Step 4: Lastly, click on the Update Now option.
This is how you can update graphics drivers with Bit Driver Updater. Apart from this, this driver updater software provides a one-click update functionality. This feature allows you to update all the drivers with a click of the mouse. But, for using this feature you have to upgrade to its pro version. With the pro version of the software, you can also get a 60-day refund guarantee.

Also Read: How to Stream 4K Video to TV Through Google Chromecast?
Method 4: Run the Hardware Device Troubleshooter
Last but not the least, Windows 10 comes with in-built features that can find and fix bugs. By running the troubleshooter for your Hardware Device, you can fix application has been blocked from accessing graphics hardware error. We have shared the steps below!
Step 1: On your keyboard, press the Windows logo key and I key to trigger the Settings window.
Step 2: Then in the Settings window, look for the Update & Security option and click on it.

Step 3: After this, click Troubleshoot in the left pane menu, then choose Hardware and Devices.
Step 4: Next, click on Run the Troubleshooter.
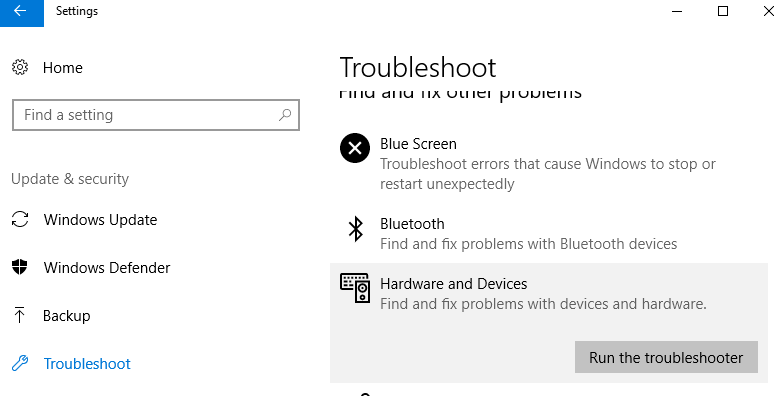
Now, Windows will automatically find the bugs and solve them too. Plus, improves the performance level as well. However, this process may take longer, so don’t shut down the troubleshooter and wait calmly.
Also Read: Best Screen Recorder for Chrome You Should Know ?
Application Has Been Blocked from Accessing Graphics Hardware Error (FIXED)
So, if your games are stuck and show the Application has been Blocked from Accessing Graphics Hardware error, then the aforementioned methods can restart your game. We hope this troubleshooting guide could help you.
If you have any queries regarding the same, then feel free to contact us through the comment box below. Plus, tell us which method worked for you. Before you go, if you have liked our post then share this around your circle to help those who are encountering the same error. Lastly, do subscribe to our Newsletter for the latest tech updates.



