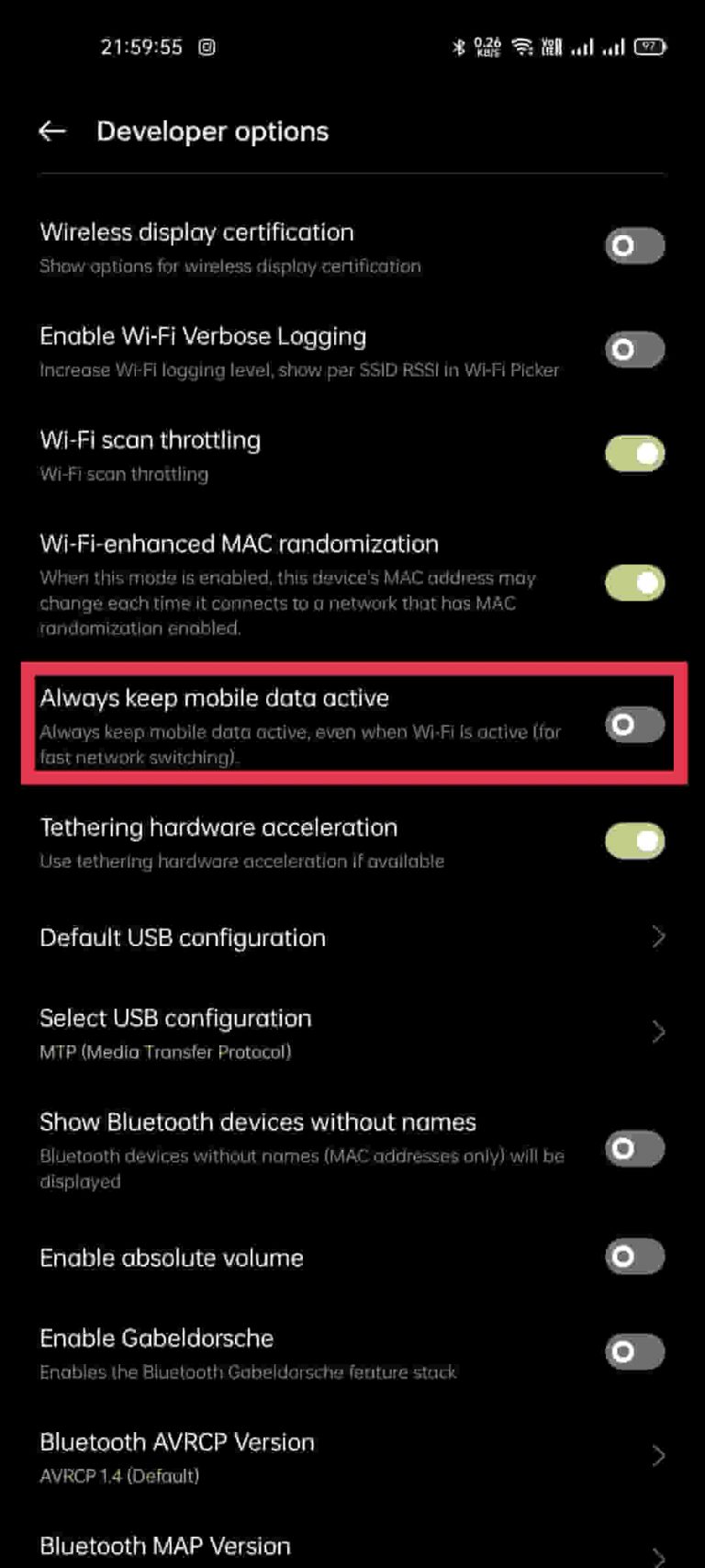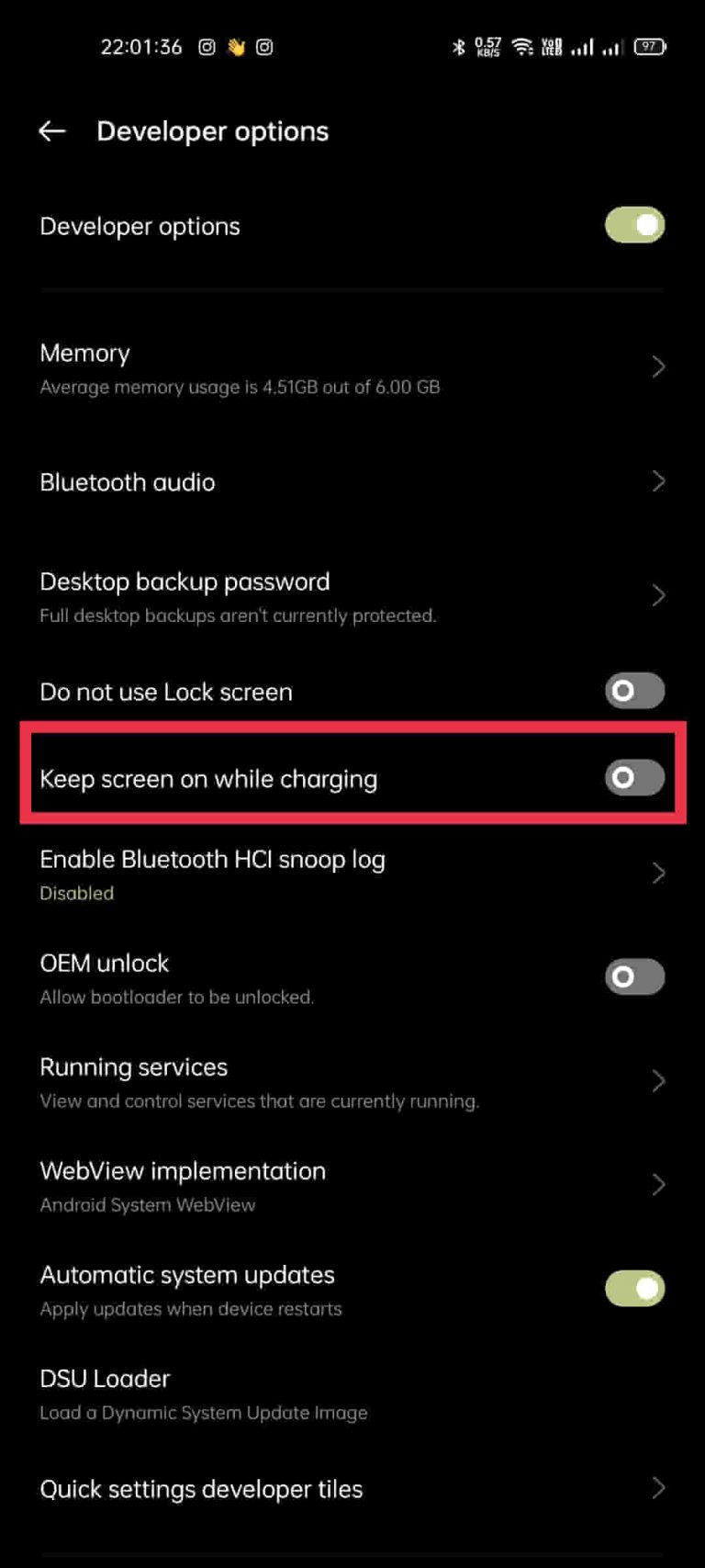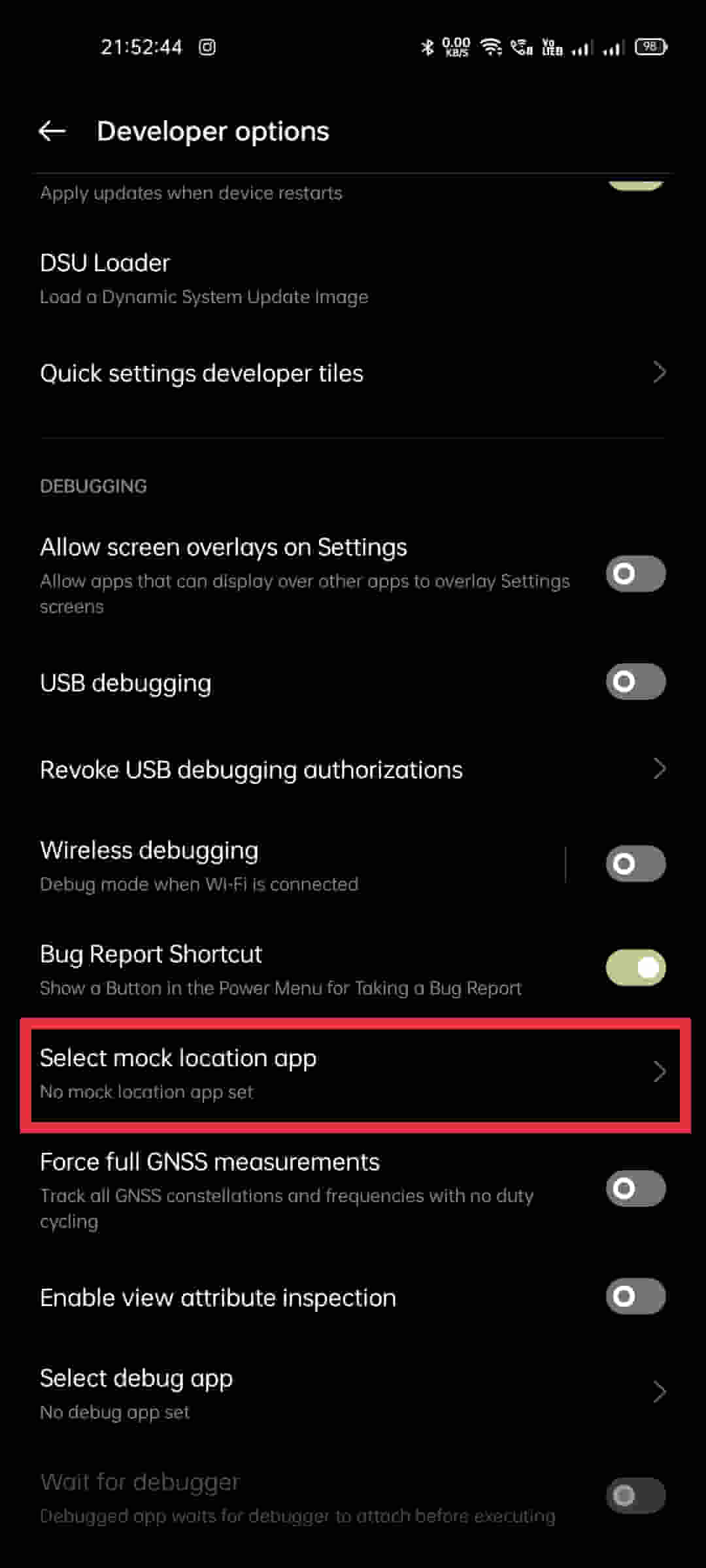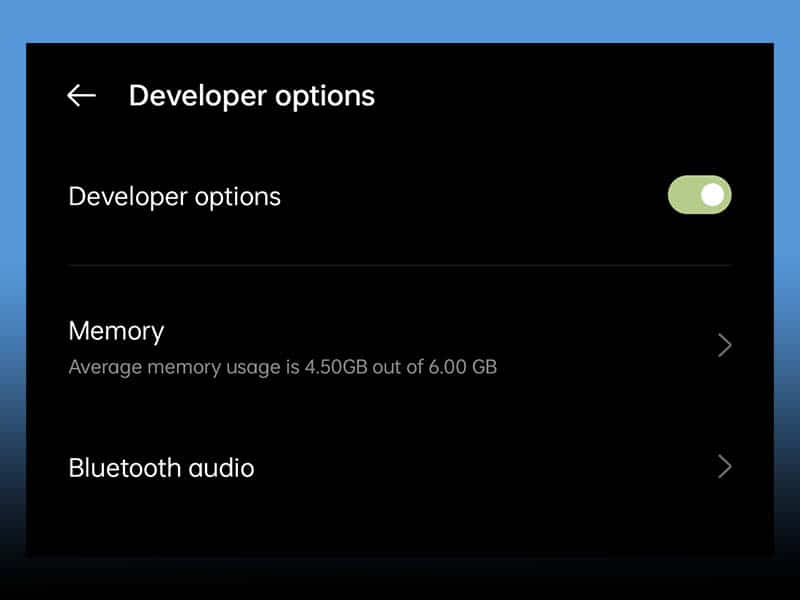
TOP 5 ANDROID DEVELOPER OPTIONS YOU SHOULD TRY
Smartphones are now our daily necessity. All the features they offer make our life a lot
easier. Whether we talk about communication, network, entertainment, everything is
packed in a single smartphone. But, what if we say that you can make more out of your smartphone just by tweaking some settings? There are some hidden settings in all
smartphone that allows everyone to dive deep into their smartphones. It is called
Developer Settings. In this article, we will talk about the top 5 android developer options
that you should try to tweak. So, without any further ado, let’s head into the article.
Table of Content [hide]
- 1 Android Developer Options
- 2 How to Access Developer Options on Android
- 3 Top 5 Android Developer Options on Android
- 3.1 Running Services
- 3.2 Force 90/60Hz Refresh Rate
- 3.3 Absolute Volume
- 3.4 Mobile Data Always Active
- 3.5 Stay Awake
- 4 A Bonus Developer Setting You Should Checkout
- 4.1 Mock Location App
Android Developer Options
Developer options are meant for developers, that is the reason they are hidden from the
regular user’s settings. It includes some advanced settings related to debugging, OEM,
flag features (testing features), etc. So basically, developer options include some
additional features that you can use to improve your experience. However, make sure
that you won’t mess up with unnecessary settings, or you might end up killing your
device’s performance.
Must Read | How to Always Show Scroll Bars in Windows 11
How to Access Developer Options on Android
As we have mentioned above, developer options are hidden from a regular user, so let
us first guide you on how to enable android developer options on android. Just follow
the steps below to access developer options:
- Head to Settings.
- Scroll down and tap on ‘About Phone’.
- Select ‘Version Info’.
- Then tap 7-8 times on the ‘Build Number’.
- You will see a message saying ‘You are now a developer’.
- Now you can head back to settings and you will see a new option called the
- developer option.
- Or it might be in the additional settings (depending on the device’s manufacturer).
Top 5 Android Developer Options on Android
Once you enter the developer options, you can proceed further with the settings
mentioned below:
Running Services
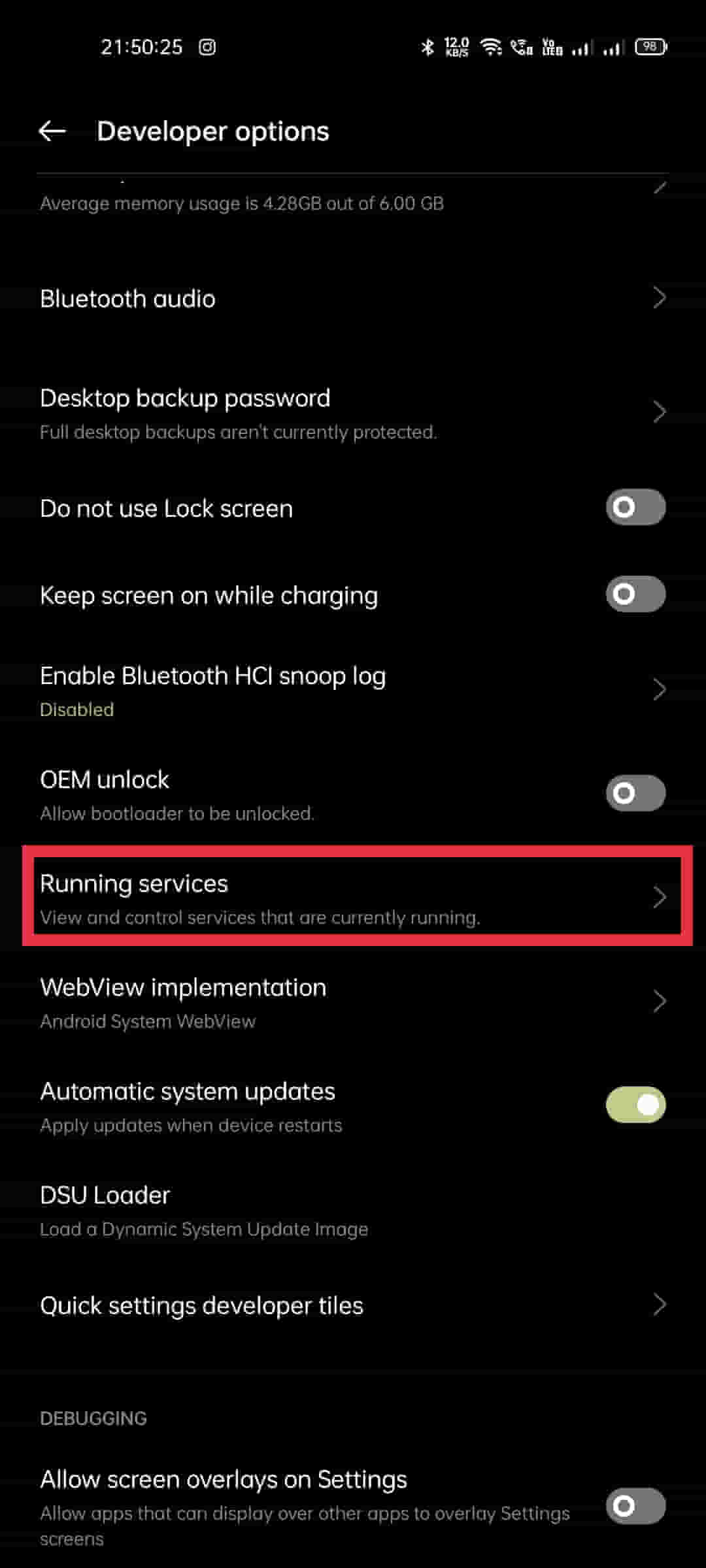
In developer options, you can check for the Running services option and click on it.
Now you will see a list of services/apps that are running in the background. Moreover,
system apps will even display the time they have been continuously working. This will
help you to know, which apps run in the background without your permission and take
up the RAM. Additionally, if you see a third-party app running, you can then tap on it and
click on stop to end its processes. This will help you to save battery and get better
usage stats.
Must Read | How to Change App Icons on iOS Devices
Force 90/60Hz Refresh Rate
Nowadays, higher refresh rate such as 90Hz or 120Hz has been widely adopted by the
brands in their premium and semi-premium phones. However, for a long time, 60Hz
the industry standard, and soon it will be changed. If your device adapts the scenarios
and changes the refresh rate at certain criteria then you can force the device to stay on
the 90Hz/120Hz refresh rate from 60Hz/auto adapt or vice versa as per your
requirement.
Absolute Volume
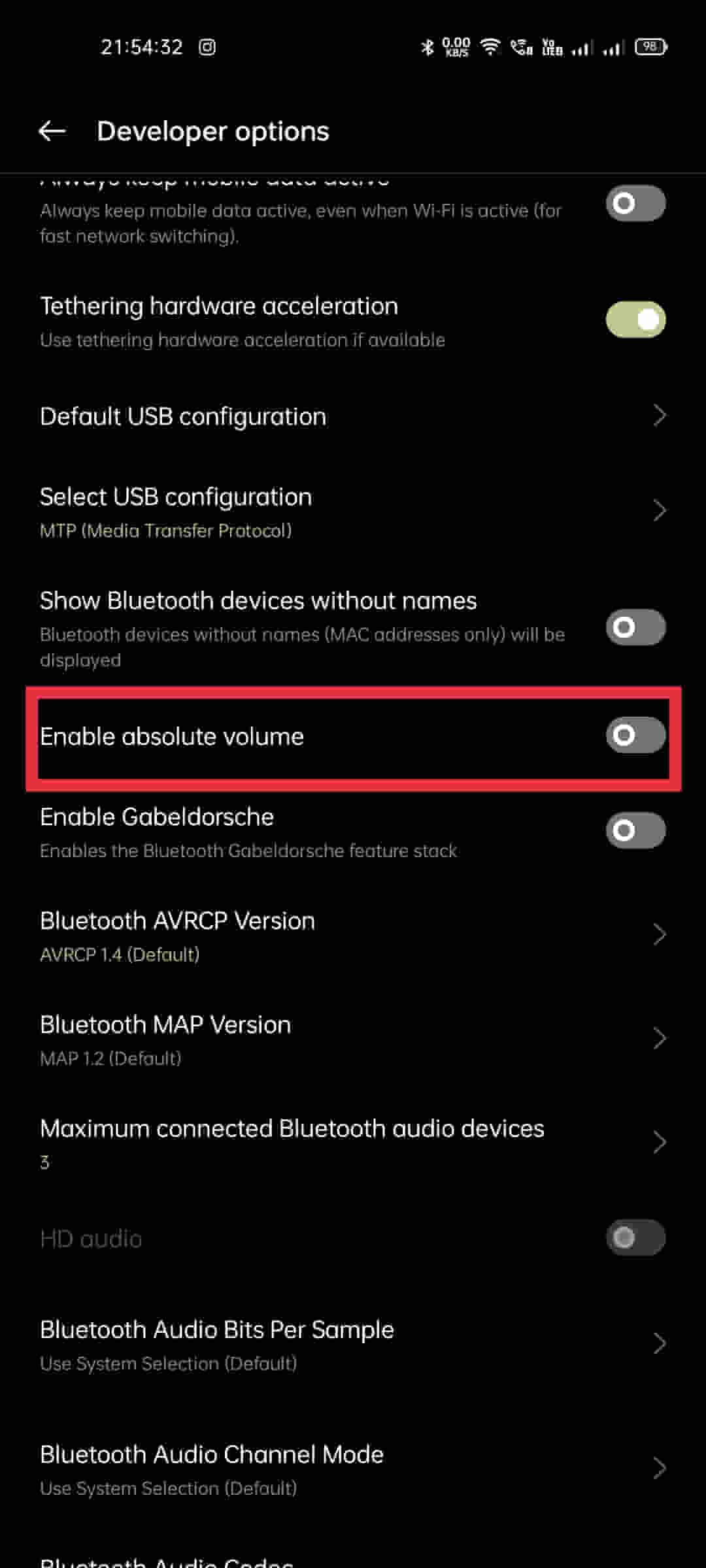
Absolute volume is yet another setting that can be useful for many users. Enabling
absolute volume will merge the phone’s media volume with the Bluetooth device’s
volume. On the other end, if you disable it, then you will have separate volumes for
Bluetooth devices and your phone’s media. This setting depends on user preference,
if you would like to have a single volume leveler then you can keep it enabled, otherwise
you can disable it.
Mobile Data Always Active
As the name suggests, this option will let, your mobile data be always active. This will
help you if you have wifi at your home and you need uninterrupted internet. So,
whenever your wifi is not available, you are instantly connected to the mobile data.
Then you will have an uninterrupted continuous internet supply.
Stay Awake
This option will let your device’s screen stay awake while charging. This will be helpful
for the scenarios when the developers are trying to keep an eye on the app for a longer
period of time. Moreover, for regular users, it will be useful if you are using your phone
while on charge. This will not let the device sleep.
A Bonus Developer Setting You Should Checkout
Mock Location App
If you are using your smartphone, you know that your device tracks your location
constantly. But did you knew that we can manipulate that location? Yes, we can do so.
For changing your location, you will need to download any location-changing app such as Location Changer – Fake GPS Location with Joystick. Once downloaded, you will
need to head to developer settings and tap on the ‘Select Mock Location App’ and
select the app. Now apps on your device will get your fake location, any location of your
choice. However, take note that it will only show display your fake locations. Websites
can still get your IP address. And to manipulate the IP addresses you will need a VPN
service.
That was it guys for this post, keep an eye out on Logistic Tech 25 for more such tips and
tricks!!