
BEST IPAD TIPS AND TRICKS:
MAKE THE MOST OF YOUR IPAD
Apple always does a great job with its software integration to its hardware. People
love Apple products because they are reliable and long-term committed. iPad had
been loved by the people from its very first generation back in 2010. And it is
because iPads are well evolved into pretty useful flexible devices. Yet, there are
some useful iPad tips and
tricks that many of its users might not know about. So, we have decided to come
up with an article mentioning the best iPad tips and tricks. This article will guide
you to make the best out of your Apple iPad by using these top iPad tips and
tricks. This will also help you to understand the Apple ecosystem better. So
without any further ado, let’s head into the article.
Table of Content [hide]
- 1 Useful iPad Tips and Tricks
- 2 Best iPad Tips and Tricks
- 2.1 Booby-Trapped Data
- 2.2 Secret Trackpad
- 2.3 Text Shortcuts
- 2.4 Floating Keyboard
- 2.5 Customize Share Menu
- 2.6 Attach All Types of Files in Mail
- 2.7 Kids Control
- 2.8 Lock Down the App
- 2.9 Control Camera Focus
- 2.10 Fix the Facetime Windows
- 2.11 Instant Web Address Complete
- 2.12 Search with 2 fingers
- 2.13 Give an Accent to Siri
- 2.14 Make your iPad Quieter
- 2.15 More Accessible
Useful iPad Tips and Tricks
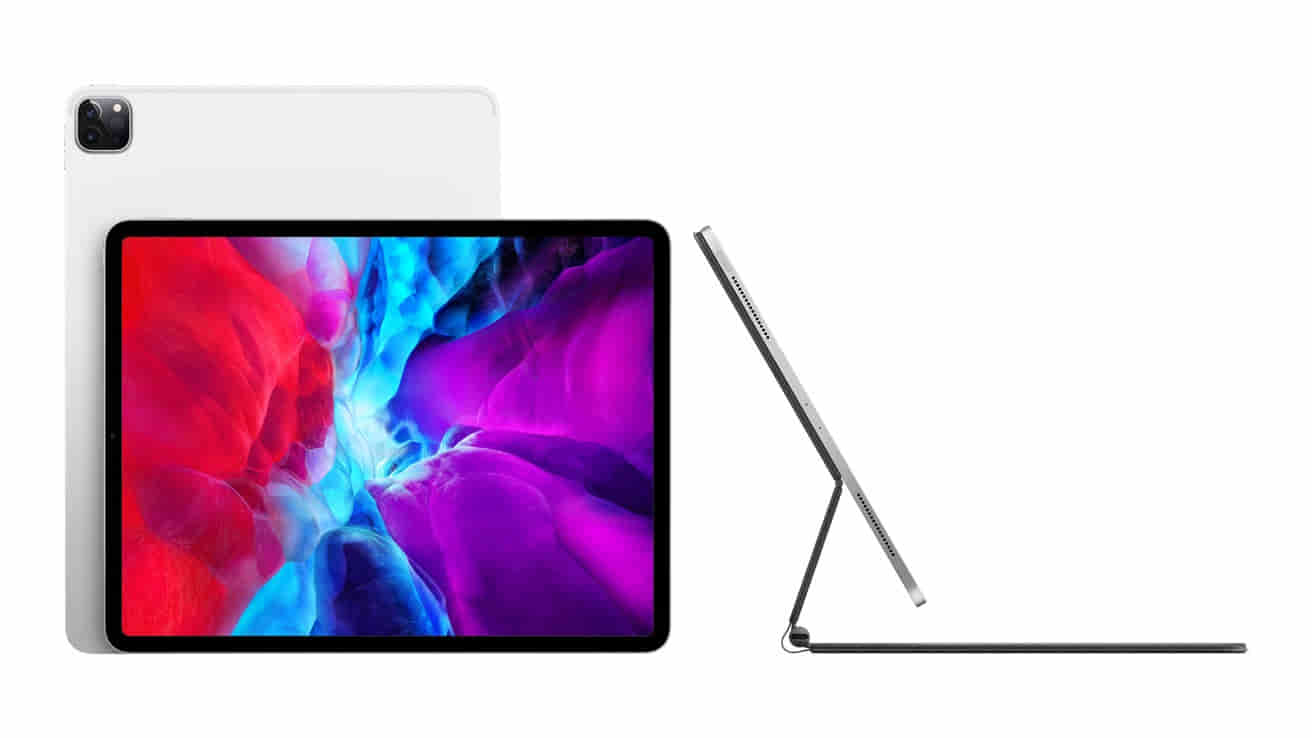
There are many options available when you search for the top iPad tips and tricks. However, in this article, we will only discuss which are most useful, and fewer
people know about them. So let’s directly dive into the best iPad tips and tricks:
Best iPad Tips and Tricks
Booby-Trapped Data
If your iPad is holding much of your data and you are afraid that what if your
device is stolen/lost, then your data is in danger. Don’t worry as you can enable the
booby trap. Just head to Settings -> Touch ID & Passcode and enable erase data.
This will erase all your data when the wrong password is entered more than 10
times. Also, you can filter what features can be accessed by the user when your
iPad is locked.
Secret Trackpad
The iPad comes with a secret iPad. Yes, you just need to enable it and we will tell
you how. Open the App in which you want to use the trackpad. Touch the
on-screen keyboard with your two fingers. Now the keyboard will become the
trackpad. The cursor will move along with your finger.
Text Shortcuts
If you use some words frequently, you can set their shortcut in
Settings -> General -> Keyboards. Here you can set the shortcuts as per your need. Then you can just type and send the shortcut, and your full set text will be sent.
Floating Keyboard
The keyboard on the iPad takes a lot of space and sometimes kinda irritates.
However, you can resize the keyboard and use it as a floating keyboard. You just
need to press and hold the keyboard icon on the bottom left and then slightly
move your finger to float. Now you can position the keyboard as per your
preference. Also, to get back to normal you just need to pinch out the floating
keyboard.
You can turn on/off what you have seen in the share menu. For that, you just need
to click on the share button from an app. Then you just need to slide right and
choose more. You will see the list of features that can be enabled/disabled.
Attach All Types of Files in Mail
If you want to insert the files in the mail, you just need to press and hold on to the
empty area of the message. Now select the location/file type you want to upload
on your mail. Moreover, you can also directly scan documents or insert sketches
directly in the mail.
Kids Control
You might have kids at your place and you don’t want them to access your iPad or
limit their access to apps and time. You can use the screen time for the app communication and time limits for child Apple ID. Moreover, you can use the
Content & Privacy Restrictions to block various contents.
Lock Down the App
Sometimes you have to give the smartphone to your nosy elders or younger
siblings. But if you don’t want them to interfere in any other app that you have
allowed them to use. Then you can enable Guided Access, this will limit their usage to one single screen/app and will allow you to disable some features/parts of the screen.
Control Camera Focus
If your device is not focussing correctly, then you can tap on the correct object or
area. Then the camera will automatically refocus and re-meter the light intensity.
This will fix the camera focus issues.

Must Read | How to Pre Register Battlegrounds Mobile India on iOS
Fix the Facetime Windows
You can adjust the PIP (picture-in-picture) of facetime. You can change the position
as per your preference. You just need to press and hold then you can drag it to
anywhere you want.
Instant Web Address Complete
If you are typing the website in the Safari browser of your iPad, it might be
sometimes irritating to add domains such as .com, .net, etc. You can just press
and hold the full stop key and drag to the domain you want to add. This will surely
save little seconds and you will find it useful.
Search with 2 fingers
You can swipe down with two fingers, this will open a search box. After the search,
you will get results based on Siri recommendations. Moreover, you can even
search for specific apps if you scroll down the search box.
Give an Accent to Siri
If you don’t like Siri’s voice and want to change it, don’t worry you can change the
accent of your Siri assistant. You will get the male and female voice with US,
British, Australian, etc. accents. You can change these in Settings -> Siri & Search
and change it according to your preference.
Must Read | How To Make Your VPN Faster: Step-by-step Guide
Make your iPad Quieter
Your iPad can be quieter by which your iPad will not alert you when you will get unnecessary notifications. To do so you just need to head to the Settings -> Sounds, here you can turn off the specific app sounds you want to disable.
More Accessible
You can make your Apple tab more accessible by heading to
Settings -> Accessibility. Here you can turn the iPad into a more usable device.
You can even change the way it displays text and its support for assistive devices.
That’s it guys for this post. Keep an eye out on Logistic Tech 25 for the latest tech
updates!!
