HOW TO WIRELESSLY MIRROR YOUR SMARTPHONE TO TV
Sometimes we want to connect our smartphones to TV to look at photos or videos. But it might be a little confusing to connect your device to the TV. In this article, we are going to tell you how to wirelessly mirror your smartphone to a TV. Gathering people around the phone to show something can be a pain. But with the help of Chromecast, you can easily display the content of your smartphone on your TVs. Many video and photo apps allow you to cast your device to TV which is the best way to Chromecast. Also, there are many third-party apps that allow you to Chromecast your device but we are going to tell you the best way to do it. Many devices now offer you to directly Chromecast to TV without the help of any third-party app. Without taking more time, let’s get started.
What is Chromecast?
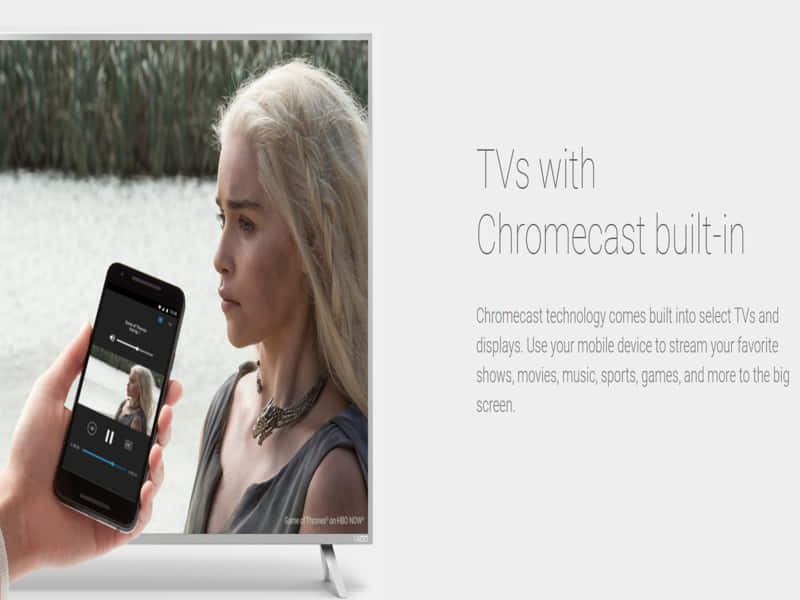
Chromecast is a simple technology that comes built into select TVs and displays. You can use your mobile device to stream your favorite shows, movies, music, sports, games, and more to the big screen. Just open the mobile apps you already know and love to quickly access your TV shows and playlists. There are no new log-ins or downloads required to Chromecast your device to the big screen. You can even use your phone to browse the internet and can even access the screen from anywhere in the home. You can access over 1000 plus Chromecast-enabled apps available on the Google Play Store.
How To Wirelessly Mirror Your Smartphone To TV?
Here’s how to wirelessly mirror your smartphone to Tv. Just follow some easy steps and you will be able to cast your device on the big screen.
Step 1. Connect both your device and TV to the same internet connection.
Step 2. Now pull down your notification panel to access quick settings.
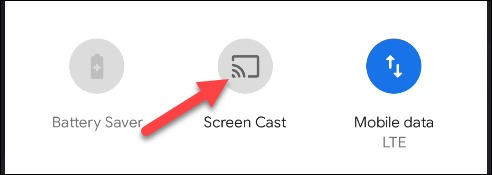
Step 3. Search for “Cast” or ” Screen Cast” in the quick settings.
Step 4. Now tap on the Cast option to connect the device.
Note: You must connect both smartphone and TV to the same internet connection.
Step 5. It will automatically start looking for the TV. Tap on the preferred name where you want to cast your device.
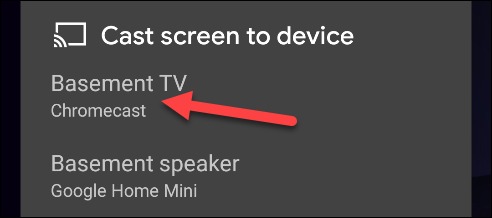
Step 6. Now on your TV screen, it will ask for permission to cast the device tap on allow.
Step 7. Now you are done with everything all that’s left to do is cast your device and explore any app on the big screen.
That’s All For Today. Stay Tuned To Logistic Tech 25 For More Stuff.

